Anforderungen
- mind. eine Private Cloud Platform XSmall
- mind. eine öffentliche IPv4 Adresse
- mind. ein Private Network (siehe: Private Networking (LAN))
Anlegen der Firewall im Kundencenter
In Ihrer Plattform Übersicht...
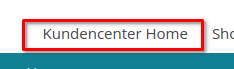
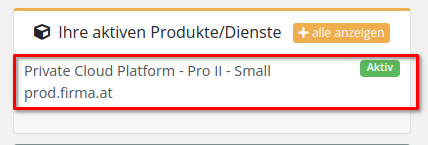
... klicken Sie nun auf "Neuen Server erstellen" .
Hier können Sie die Eckdaten Ihrer neuen Firewall eintragen, beginnend mit Hostname und Installationsvorlage.
Wählen Sie als Installations-Vorlage "Installation From ISO".
Server Parameter
Für eine pfSense Firewall empfehlen wir mindestens 2 vCPU's und 2048 MB RAM Speicher.
Wenn Sie auf Ihrer Firewall viel Traffic mit loggen möchten, empfehlen wir eine Festplatten Größe ab 25 GB.
Ansonsten können Sie hier auch mit 10 GB fortfahren.
Wählen Sie nun als ISO Image "OS pfSense CE RELEASE amd64" aus, das zweite ISO Image bleibt leer.
Virtuelle Netzwerke
Fügen Sie nun die gewünschte Anzahl an Netzwerkadaptern hinzu.
In unserem Beispiel sind das...
- WAN
- LAN
- DMZ
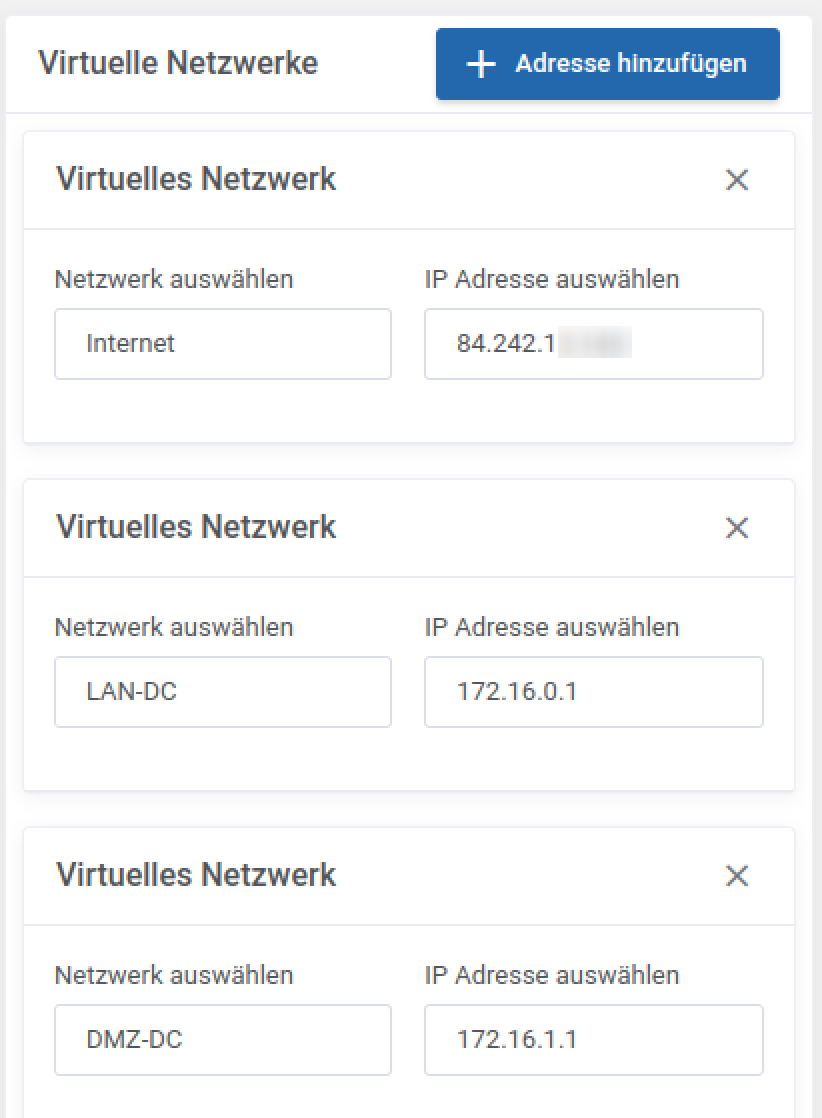
Klicken Sie auf "![]() " und warten Sie, bis der neue Server erfolgreich erstellt und gestartet wurde.
" und warten Sie, bis der neue Server erfolgreich erstellt und gestartet wurde.
Sobald Ihr neuer Server fertig erstellt wurde, können Sie diesen aus Ihrer Plattform Übersicht heraus verwalten:
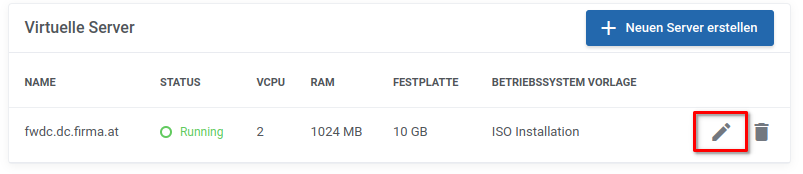
Hier sehen Sie alle Einzelheiten Ihres neuen Servers und können diesen von hier aus auch steuern:
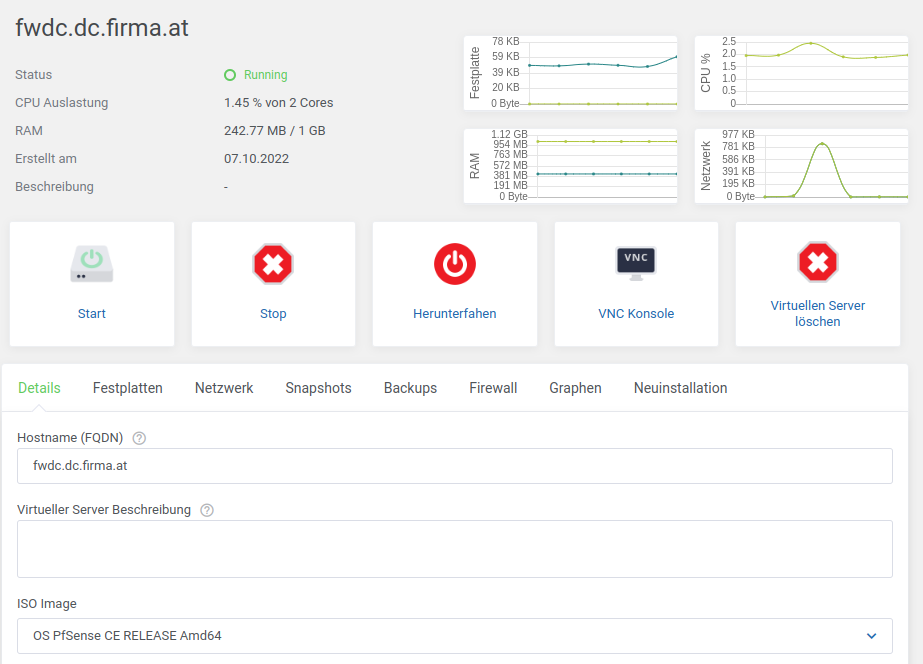
Öffnen Sie die VNC Konsole, um mit der Installation Ihrer neuen pfSense Firewall fortzufahren.
Fertigstellung der pfSense Installation
Akzeptieren Sie als ersten Schritt die Urheberrechtsbedinungen und wählen Sie die Option "Install pfSense" aus.

Im nächsten Schritt können Sie Ihr gewünschtes Tastaturlayout auswählen:
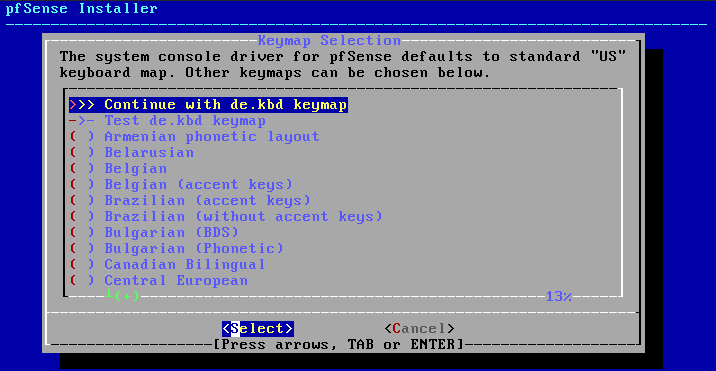
Wählen Sie nun aus, was Sie machen möchten. Für eine normale Installation können Sie mit "Auto (ZFS)" einfach fortfahren.
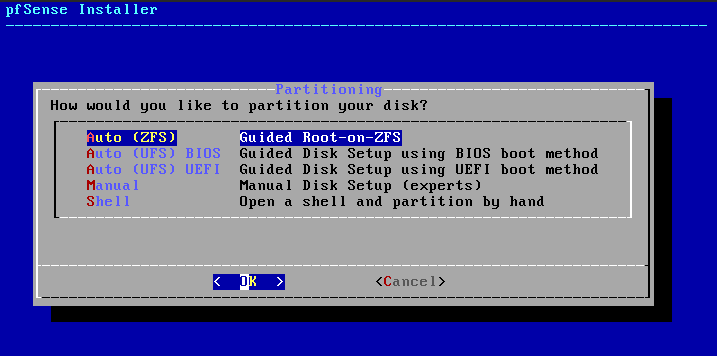
Bestätigen Sie im Anschluss die Änderungen.


Wählen Sie zum Schluss mittels "Leer"-Taste die Festplatte aus und starten Sie die Installation.
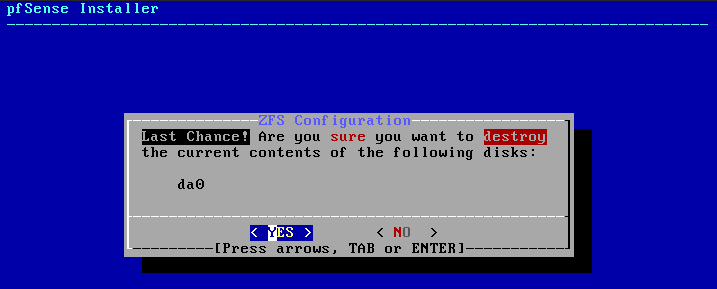
Starten Sie Ihre neue pfSense Firewall nach Abschluss der Installation neu.
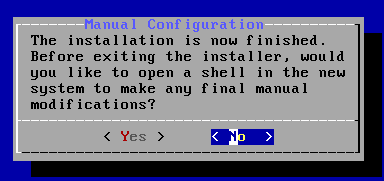
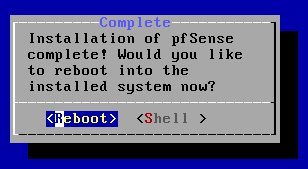
Initiale Konfiguration der Netzwerkinterfaces
Öffnen Sie zuerst in Ihrem myDataCenter.at Kundencenter die Verwaltungsoberfläche Ihrer neuen OPNsense Firewall wie in dieser Anleitung bereits beschrieben.
In der Server Übersicht, wechseln Sie nun zu "Netzwerk -> Interfaces".
Notieren Sie sich die Reihenfolge der Interfaces, die zugehörigen IP Adressen und das Gateway Ihres Internet Interfaces.
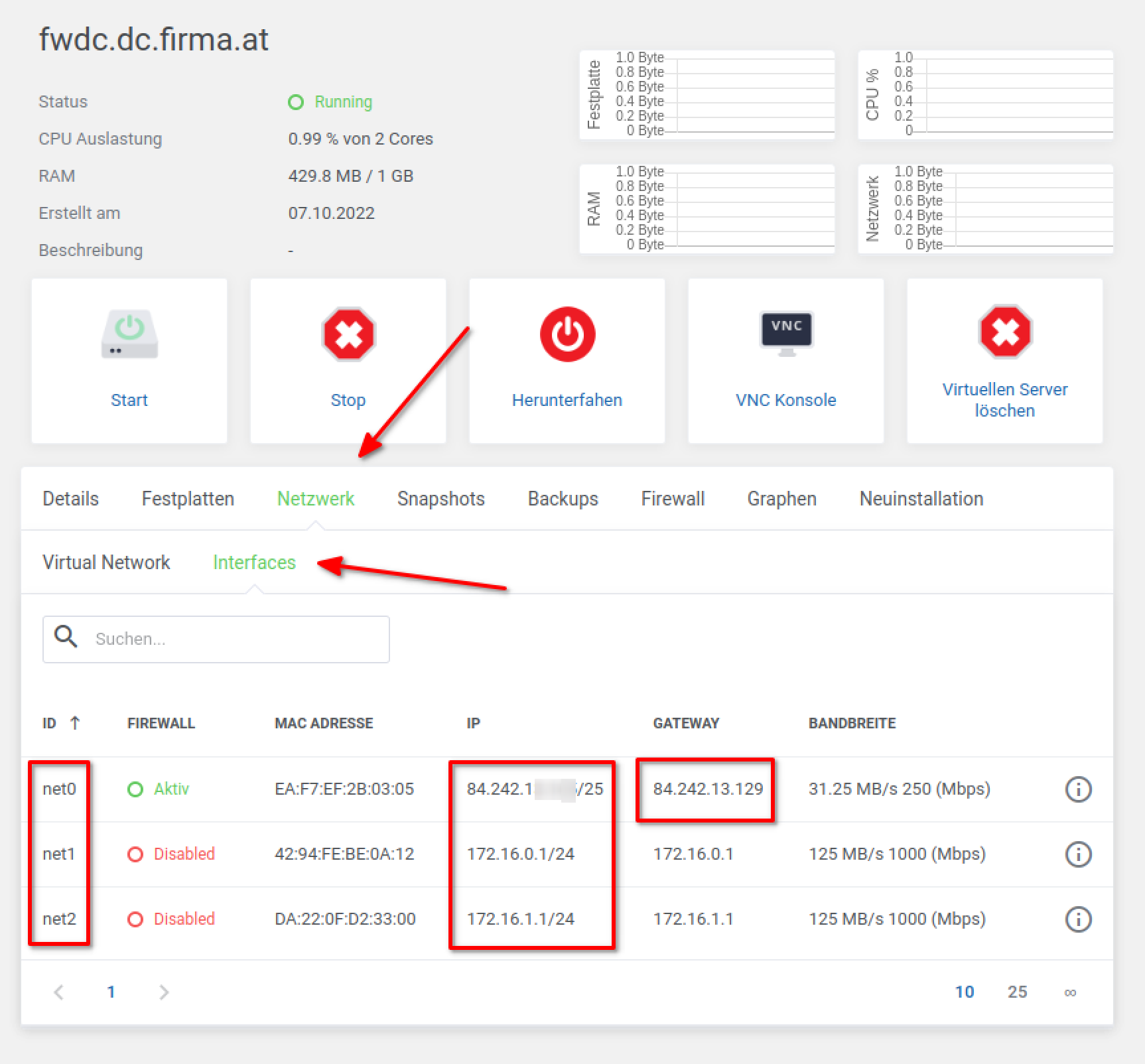
Wechseln Sie wieder zur VNC Konsole Ihrer bereits installierten pfSense Firewall.
Bestätigen Sie die Nachfrage zum Konfigurieren von "VLAN" Interfaces mit N für Nein.
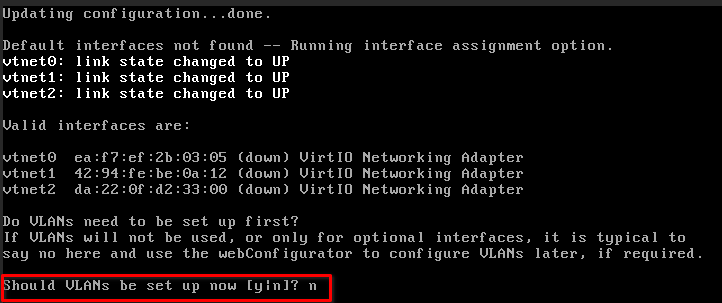
Legen Sie im nächsten Schritt die Interface Zuordnung in der richtigen Reihenfolge fest, in unserem Fall:
- WAN -> vtnet0
- LAN -> vtnet1
- DMZ -> vtnet2
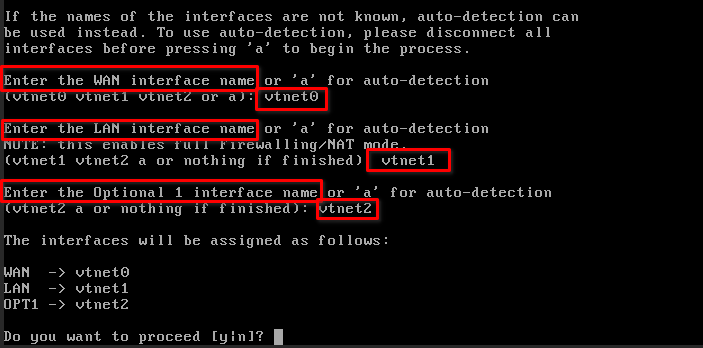
Kontrollieren Sie Ihre Eingaben und bestätigen Sie diese mit "Y" & "Enter"
Sollten Probleme mit dem Deutsch-/Englischen Tastaturlayout auftreten, finden Sie das "Y" bei der Taste "Z".
Nun müssen der Firewall noch die richtigen IP-Adressen zugeordnet werden, wählen Sie daher im nächsten Schritt die 2. Option aus,
Tippen Sie dazu die Zahl 2 ein und bestätigen Sie dies mit Enter.
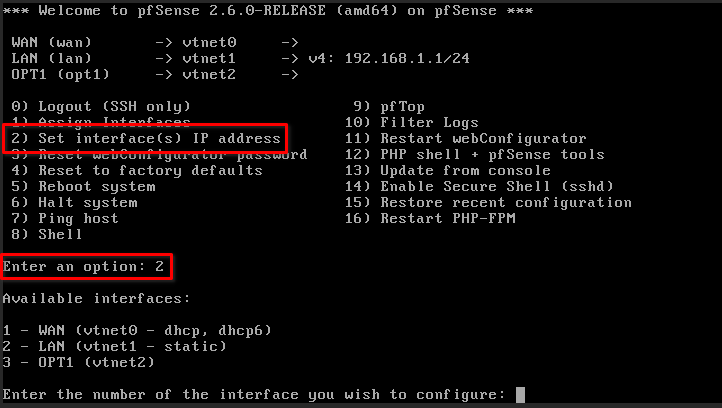
Wählen Sie mit der Zahl 1 das WAN Interface aus und konfigurieren Sie dieses entsprechend der zuvor notierten Netzwerkdaten aus dem Kundencenter.
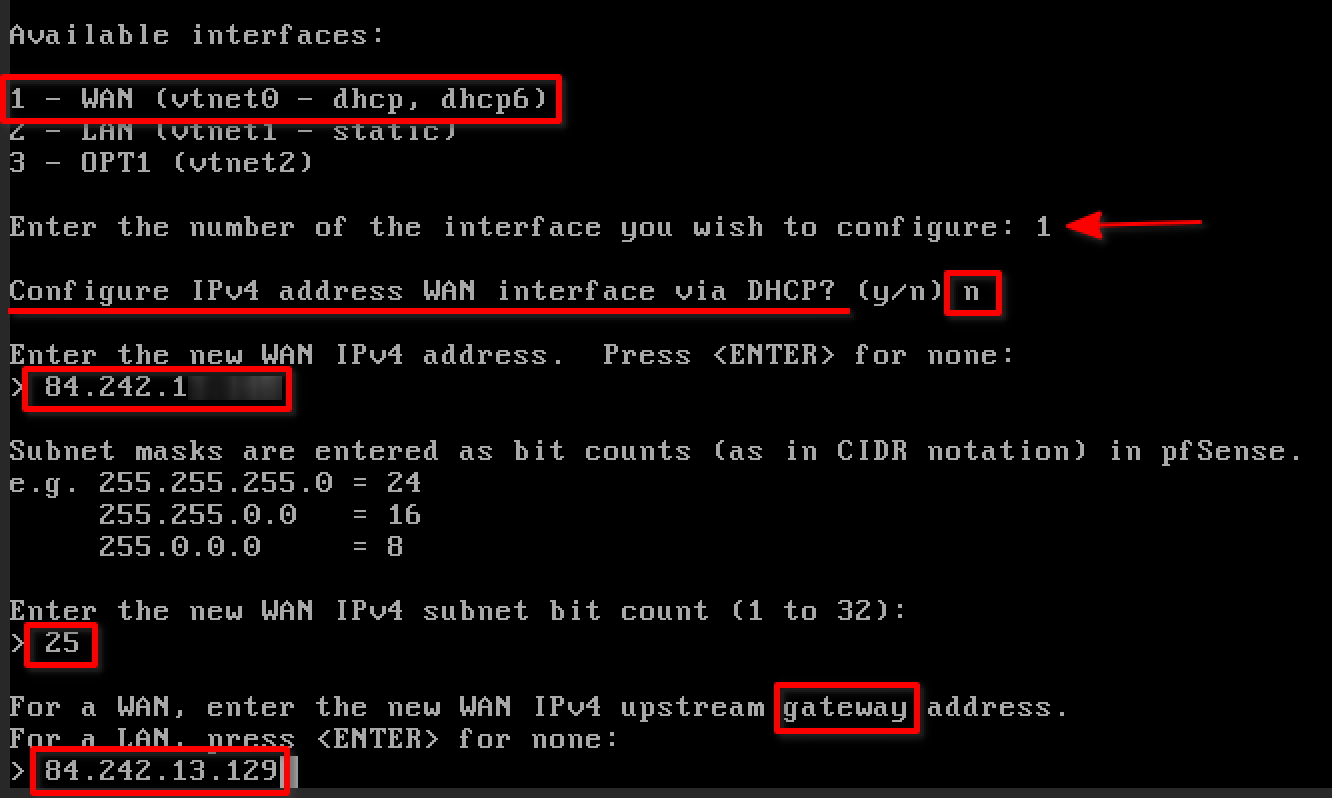
Bestätigen Sie sonstige Nachfragen mit "N" für Nein.
Damit Sie die restliche Konfiguration im WebUI durchführen können, müssen Sie vorrübergehend die Firewall deaktivieren.
Öffnen Sie dazu mittels der Option 8 die Shell, und tippen Sie "pfctl -d" in das Terminal.
(Es kann hier zu Problemen mit dem Tastaturlayout kommen, sollte dies der Fall sein, drücken Sie ß um ein - einzufügen).
Navigieren Sie jetzt mit einem Browser Ihrer Wahl auf die WAN-IP Adresse der pfSense Firewall und überspringen Sie etwaige Zertifikatsfehler.
Melden Sie sich mit den Standard Login Daten "admin" und dem Passwort "pfsense" an.
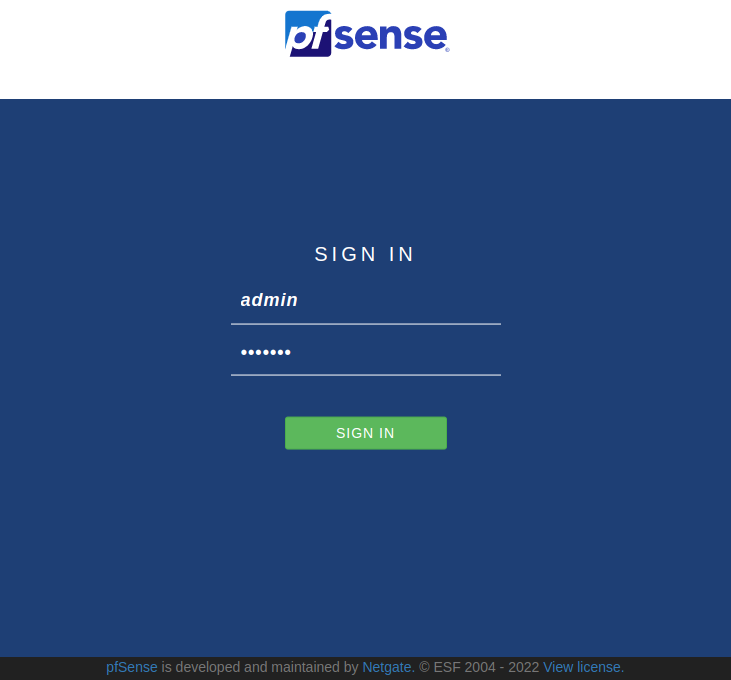
Konfigurieren Sie im Schritt 2 von 9 Hostname, Domain & zu verwendende DNS Server.
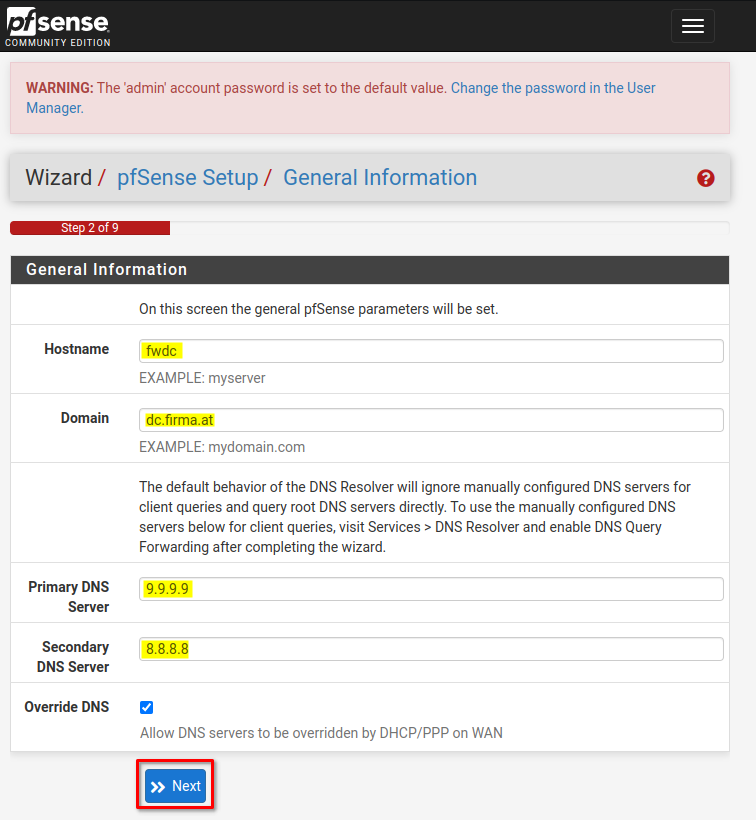
Unter Schritt 5 von 9 konfigurieren Sie Ihr LAN Interface, entpsrechend der zuvor Notierten Daten aus dem Kundencenter.
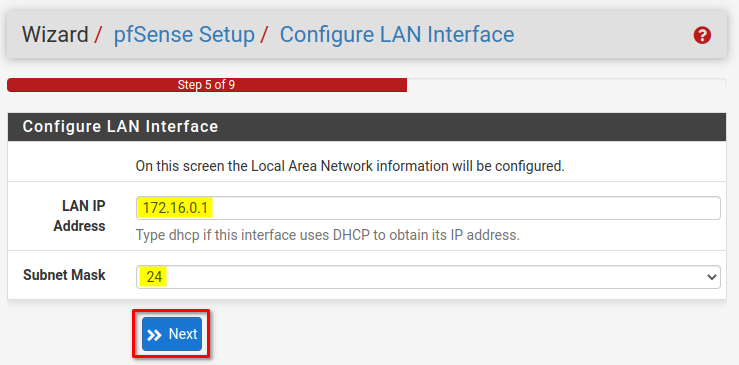
Vergeben Sie im Anschluss noch ein Passwort und schließen Sie den Setup Wizard ab.

Da sich die Firewall durch den Reload wieder aktiviert, ist diese in der Shell wieder durch den Befehl "pfctl -d" zu deaktivieren!
Damit dieser Schritt in Zukunft nicht mehr notwendig ist, muss eine entsprechende Firewall Regel erstellt werden,
wechseln Sie dazu nach "Firewall -> Rules".
Erstellen Sie hier nun hier unter "WAN" eine neue Firewall Regel, welche den Zugriff auf das Konfigurations Interface erlaubt.
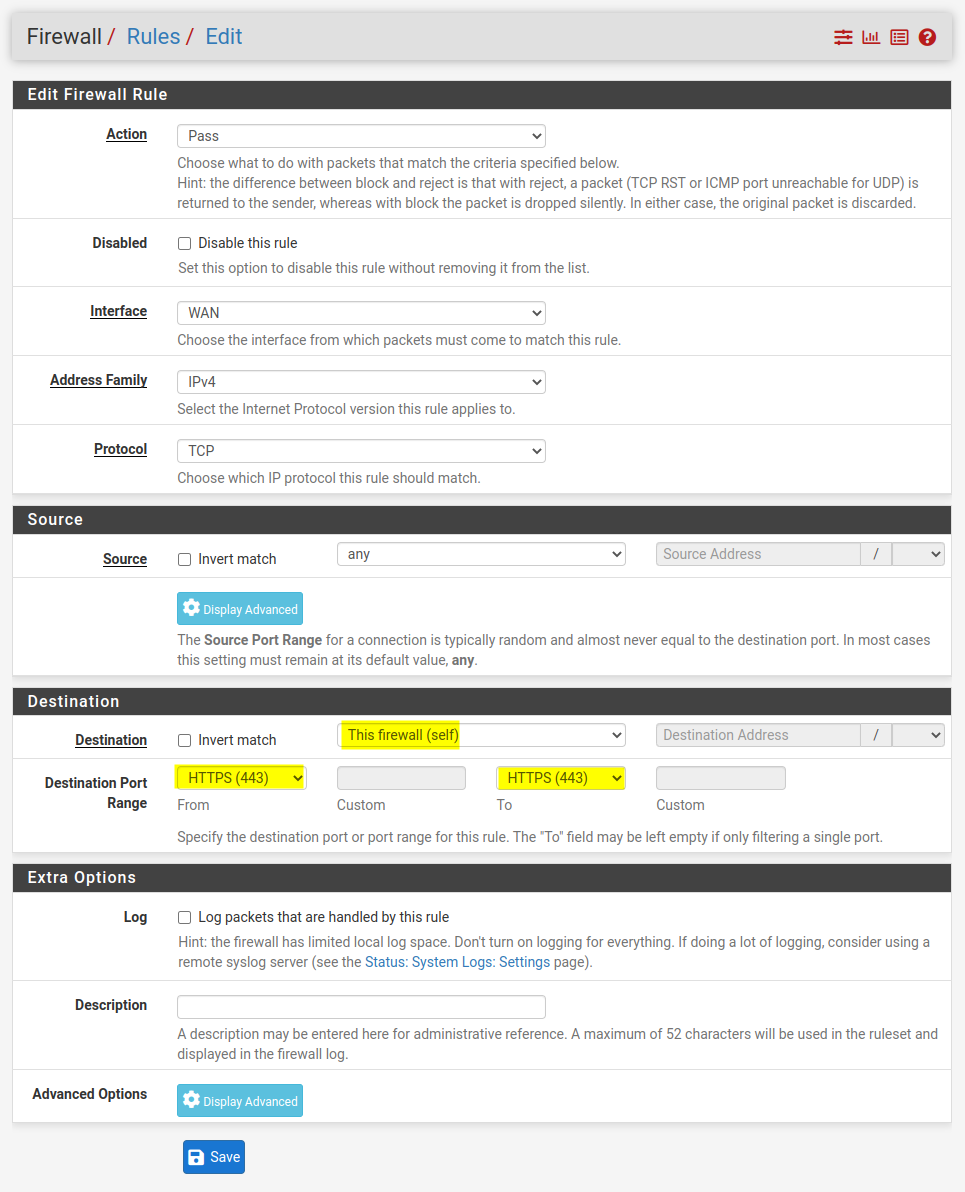
... und übernehmen Sie anschließend die Änderungen ...

Sie müssen von nun an die Firewall nicht mehr deaktivieren um auf diese zuzugreifen.
Es kann aber sein, dass dies nicht sofort nach Anlegen der neuen Firewall Regel funktioniert, schließen Sie in diesem Fall alle Ihre Browser Fenster und öffnen Sie Ihre Firewall erneut.
Hinweise:
- Es ist nicht empfohlen, den Zugriff auf Ihre Firewall für das ganze Internent offen zu lassen, verwenden Sie falls vorhanden, Ihre statischen IP Adressen als Source Adresse bei der zuvor
erstellen Firewall Regel, um den Zugriff auf diese zu beschränken. - Konfigurieren Sie einen VPN Server auf Ihrer Firewall, damit Sie über diesen verschlüsselt und sicher auf Ihre Firewall und Server zugreifen.



